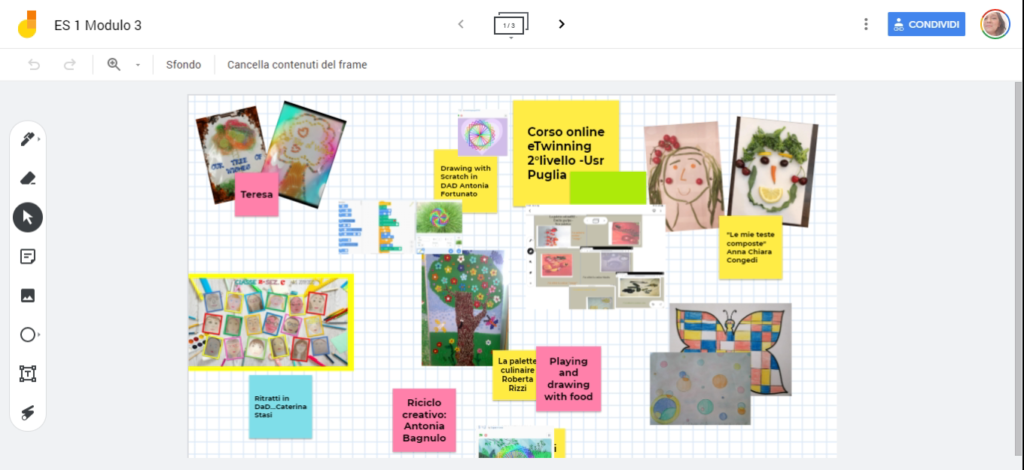Come utilizzare Jamboard in classe
Vediamo insieme come utilizzare la Jamboard in classe, come funziona e cosa si può fare. Infine come si utilizza insieme a meet
Jamboard è una lavagna online collaborativa. Offre agli studenti molto spazio di lavoro creativo. Come usi Google Jamboard in classe? Clicca qui per alcuni suggerimenti.
Le lavagne sono state un appuntamento fisso nelle aule per secoli. Sono ottimi per raccogliere idee e rendere visibile il pensiero. Ma ci sono degli svantaggi …
- Dover scrivere “NON CANCELLARE!” accanto a cose importanti
- Scattare foto della lavagna con il cellulare
- I pennarelli si seccano o si esauriscono
- Avere solo così tanto spazio sulla lavagna in classe
Jamboard ( jamboard.google.com ) è un dispositivo fisico: un display / monitor touchscreen interattivo e gratuito!!!
L’app Jamboard è uno strumento fantastico per l’apprendimento in ambienti faccia a faccia e per l’apprendimento virtuale / remoto. Le funzionalità sono semplici e intuitive. È davvero facile collaborare. Inoltre, è molto visivo.
Cos’è Google Jamboard?
Puoi trovare Jamboard andando su jamboard.google.com. Puoi trovarlo anche facendo clic sul pulsante “Nuovo” nel tuo Google Drive e passando con il mouse su “Altro”.
Non hai touchscreen? Va bene. Puoi utilizzare un mouse o un touchpad su un laptop o un Chromebook. Oppure puoi scaricare l’app Jamboard per dispositivi mobili Android o iOS (Apple) .
Quando apri Jamboard, vedrai tutte le Jamboard recenti che hai aperto. Puoi fare clic sul pulsante + in basso a destra per crearne una nuova.
Nota: questa visualizzazione è la versione online da un browser, come si vede su un laptop o un Chromebook.
- Disegna:usa una penna, un pennarello, un evidenziatore o un pennello. Puoi disegnare da colori predeterminati.
- Gomma:cancella qualcosa che hai disegnato.
- Seleziona:scegli e regola una forma, una nota adesiva, un’immagine, una casella di testo.
- Notaadesiva:aggiungi una nota adesiva con il testo. Puoi scegliere tra diversi colori.
- Immagine:aggiungi un’immagine dal tuo dispositivo, ricerca immagini, Google Drive o Foto.
- Forme:aggiungi un cerchio, un quadrato, un triangolo, un rombo, un rettangolo arrotondato, un semicerchio, una barra o una freccia. Scegli il colore del bordo e il colore di riempimento dalla barra dei menu nella parte superiore della Jam.
- Casella di testo:consente di aggiungere una casella in cui è possibile digitare e formattare il testo.
- Laser:utilizzare un puntatore per enfatizzare ed evidenziare determinati elementi sullo schermo quando si presentano idee ad altri.
- Sfondo:scegli tra punti, linee, grafici o colori scuri.
- Cancella cornice:cancella tutto dalla cornice con un clic. (Annulla se è stato un errore!)
- Barra dei fotogrammi: visualizzatutti i fotogrammi in un unico posto. Aggiungi nuovi frame, duplica o elimina.
- Menu:da qui puoi rinominare la tua Jamboard, scaricarla come PDF, salvare una cornice come immagine, rimuovere o fare una copia della tua lavagna.
- Zoom:ingrandisci, rimpicciolisci o adatta alla finestra.
- Annulla e ripeti: puoi annullare e ricominciare.
Collaborazione studentesca con Jamboard
Jamboard è fatta per la collaborazione! Puoi anche condividere le tue lavagne proprio come se condividessi un documento o una presentazione di diapositive. Fare clic sul pulsante “Condividi” e condividere con individui e gruppi o creare un collegamento condivisibile.
Gli studenti possono interagire in jam in molti modi:
- Gli studenti possono fare brainstorming e creare in piccoli gruppi faccia a faccia su un dispositivo.
- Condividi un link “tutti possono modificare” con gli studenti, in Google Classroom, per collaborare con tutta la classe.
- In impostazioni remote o online, gli studenti possono lavorare insieme in piccoli gruppi nella stessa jam.
- Utilizzare Jamboard durante un Meet
- puoi aggiungere uno strato di collaborazione fornendo agli studenti un link “chiunque può modificare”.
Nota: Jamboard non ha una cronologia delle versioni. Questo elimina un elemento di responsabilità che incoraggia gli studenti a non abusare dell’attività.